Activar bluetooth Windows 10: Método actualizado
Con anterioridad, muchos dispositivos utilizaban los cables USB o elementos extras para conectarlos al ordenador, independientemente de que fuera portátil o no. Por suerte, actualmente existe la posibilidad de poder tener herramientas importantes como mouse o teclados de forma inalámbrica. En esta oportunidad, nos centraremos en activar bluetooth Windows 10 para que se puedan incorporar estos accesorios de forma sencilla.
¿Cómo activar bluetooth Windows 10?
Una de las problemáticas más frecuentes cuando se tienen accesorios extras bluetooth es que sea un poco complicado activar la receptividad. Es algo usual que ocurre en diversos sistemas operativos, pues es una función completamente nueva y que está algo oculta. Precisamente por esta razón es que muchos buscan saber cómo activar bluetooth Windows 10.
Lo primero que se debe hacer al comenzar este proceso es comprobar si el equipo que tiene Windows 10 tiene la función de bluetooth incluida. Algunas, debido a que son de generaciones anteriores, no tienen esta capacidad. Para hacerlo, simplemente se debe ir a las configuraciones y ver las especificaciones del ordenador.
Sin embargo, en caso de que el equipo no traiga la función de bluetooth integrada, se puede conectar un adaptador Bluetooth USB. No son demasiados costosos y, al final, terminan siendo muy útiles.
Una vez que se haya comprobado que la PC u ordenador es compatible con dicha función, es hora de activar bluetooth Windows 10. Es un proceso bastante sencillo y no se necesita ser un programador experto para lograrlo.
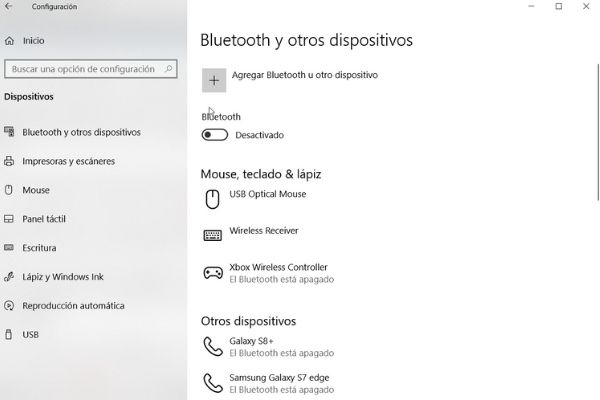
- Se va al apartado de “Inicio” de Windows.
- Se selecciona la pequeña tuerca que indica la sección de configuración.
- Nos dirigimos a “Dispositivos”.
- Y, finalmente, se hace clic en “Bluetooth y otros dispositivos”.
- Una vez allí, simplemente se debe hacer clic en “activar bluetooth”.
¡Y listo! Es así de simple. Es necesario mencionar que cada dispositivo debe activar y debe ser reconocido por el sistema operativo. Precisamente por esto se vuelve confuso, pero en realidad es muy fácil.
Emparejar dispositivos de audio
Cada dispositivo de audio es un mundo. Tanto los auriculares, como los altavoces que funcionan con bluetooth tienen una forma diferente de emparejarse, especialmente porque son productos que, aunque tienen una función similar, funcionan para objetivos completamente diversas.
Por supuesto, existen instrucciones estándares para este tipo de dispositivos, para poder activar bluetooth en Windows 10 es necesario seguir ciertos pasos específicos.
- Lo primero que se debe hacer es activar el dispositivo de audio. Se aconseja echar un vistazo a las instrucciones para saber cómo hacerlo apropiadamente. La forma de hacer que se vuelva reconocible para el sistema operativo en cuestión depende de su funcionamiento.
- Una vez ya el dispositivo de audio que se quiere emparejar con el sistema está encendido, simplemente hay que ir a Inicio > Configuración > Dispositivos > Bluetooth y otros dispositivos > Agregar Bluetooth u otro dispositivo > Bluetooth.
- Una vez en la pestaña, aparecerán una serie de opciones de dispositivos que se encuentran visibles. Selecciona el tuyo y sigue las breves instrucciones que aparecerán en pantalla, luego selecciona donde dice “Listo”. ¡Y eso es todo!
Una vez se haya emparejado la primera vez, el dispositivo de audio y la PC se conectarán automáticamente apenas se inicie el sistema. Si esto no ocurre, entonces se deberá hacer el proceso nuevamente.
Emparejar teclado y ratón
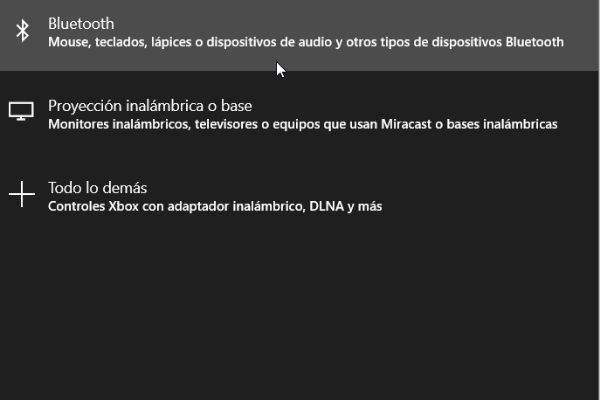
Para poder activar bluetooth Windows 10 y poder realizar emparejamiento con elementos como el teclado y el ratón, es necesario seguir pasos muy fáciles. En realidad, no se necesita ser un experto para hacerlo.
- Se debe encender el teclado o el ratón y hacerlo reconocible. La forma de hacer esto depende del producto, normalmente las instrucciones lo señalan.
- Luego, desde la PC, se debe seleccionar Inicio, ir a Configuración, Dispositivos, hacer clic en Bluetooth y otros dispositivos, agregar Bluetooth u otro dispositivo y, finalmente, Bluetooth.
- Luego, se debe elegir el dispositivo que se desea emparejar y seguir el proceso que indica el sistema operativo.
Emparejar impresora o escáner
El procedimiento siempre va a ser similar, varía es la forma en la que se hace visible el dispositivo. Para el escáner o la impresora no hay excepciones, pues es el mismo procedimiento que activar bluetooth en Windows 10, pero con ligeras variaciones.
- Se debe encender y hacer visible.
- Seleccionar Inicio > Configuración > Dispositivos > Impresoras y escáneres > Agregar una impresora o escáner. Luego se debe esperar que aparezcan las impresoras activas cercanas y seleccionar la que se desee utilizar.
- Posteriormente se debe seleccionar en “Añadir dispositivo”.
- Se siguen las instrucciones correspondientes, y después, se puede usar fácilmente.
Emparejamiento rápido
Esta es una función increíble que trae consigo el sistema operativo más reciente de Microsoft, Windows 10. Es bastante innovador, pues es una función que permite que un dispositivo bluetooth se conecte automáticamente a la PC sin realizar un procedimiento demasiado largo. Simplemente, se debe encender y activar la visibilidad del dispositivo bluetooth.
Para poder activar bluetooth Windows 10 con emparejamiento rápido, se deben seguir los siguientes pasos.
- Activa un dispositivo Bluetooth que permita Emparejamiento rápido y haz que sea reconocible.
- Si es la primera vez que se utiliza esta función, selecciona en la opción de “SÍ” cuando pregunte si se desea recibir notificaciones y usar Emparejamiento rápido.
- Luego, aparecerá una notificación de que se ha encontrado un nuevo dispositivo bluetooth, solo se debe hacer clic en “conectar”.
- Cuando ya esté conectado, se hace clic en “cerrar” y listo. A partir de ese momento, se podrán conectar dispositivos de forma automática.
¿Cómo desactivar bluetooth Windows 10?
Este proceso es igual de sencillo que el que se realiza para activar bluetooth Windows 10. De hecho, se deben seguir las mismas instrucciones.
- Básicamente solo se debe ir a inicio > Configuración > Dispositivos > Bluetooth y otros dispositivos.
- Luego, se selecciona el conmutador Bluetooth para activar o desactivarlo cuando se desee. ¡Y eso es todo!
Consideraciones finales
Aunque muchos tienen en mente que activar bluetooth Windows 10 es complicado, en realidad es un procedimiento bastante intuitivo. Es importante mencionar que, en caso de que el ordenador no tenga esta función integrada, se debe recurrir a un adaptador bluetooth y la mayoría de sus funciones se activarán solo si está conectado.
Sin embargo, suelen surgir problemas con el funcionamiento de vez en cuando. Afortunadamente, todos ellos tienen solución.
No me aparece la opción de activar Bluetooth Windows 10
Si ocurre el error de que el dispositivo en particular no es reconocido o que no aparece la opción de activar bluetooth Windows 10, aunque cumpliste con el proceso y las instrucciones del producto, entonces puedes hacer lo siguiente:
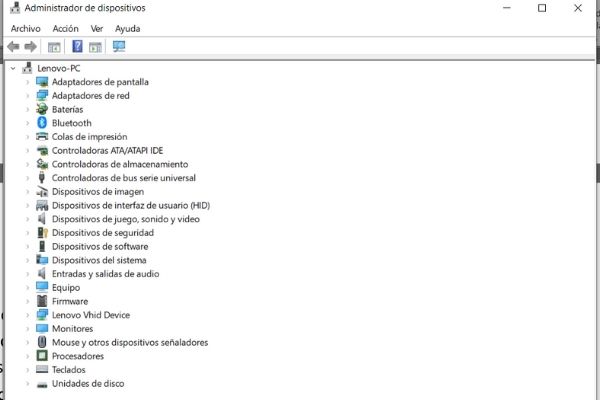
- Ve a inicio, introduce el Administrador de dispositivos y selecciónalo en la lista de resultados.
- En el Administrador de dispositivos, localiza el dispositivo, mantén presionado en él. Aparecerá la opción de actualizar el software del controlador, se debe hacer clic en él y luego en “Buscar automáticamente el Software del controlador actualizado”.
- Después, solo se deben seguir los pasos que se mostrarán en pantalla.
Y eso es todo. En realidad, es una tarea muy simple.
Mi bluetooth no se conecta
Existen varios elementos que considerar a la hora de que surja el problema de que al ahora de activar bluetooth Windows 10 no se conecte. Es importante comprobar que los dispositivos que se quieran conectar estén cerca del ordenador o debidamente encendidos o cargados. Sin embargo, existen algunos elementos a considerar:
Modo avión
Se puede comprobar que el modo avión está desactivado desde Inicio > Configuración > Red e internet > Modo Avión.
Eliminar dispositivo conectado y volverlo a conectar
Para ello se debe ir a Inicio > Configuración > Dispositivos > Bluetooth y otros dispositivos > Bluetooth. Se selecciona el dispositivo con el que se tenga problemas y se da clic en la opción “Quitar dispositivo”. Luego, se vuelve a realizar el procedimiento de activar bluetooth.
Desconectar bluetooth ordenador
Para ello se debe ir a Inicio > Configuración > Dispositivos > Bluetooth y otros dispositivos > Bluetooth. Se desconecta y se conecta nuevamente para reanudar la señal.
Otros artículos que te pueden interesar:
- Cómo robar o hackear Wifi
- Activar Windows 10: todas las versiones y formas posibles
- Activar Windows Defender paso a paso
- Activar Office 2013: método actualizado
- Actualizar a Windows 10 desde Windows 7/8
- Activar Office 2016 para siempre métodos actualizados
- Activar Office 2019 todas las versiones
- Activar bluetooth Windows 10
- Activar escritorio remoto Windows 10 paso a paso
- Activar Adobe Flash en Chrome, Edge, Mozilla y Opera
- Cómo activar Office 365
